「網域驗證」非做不可,簡單自己秒處理
其實剛開始看他的步驟會覺得非常難,因為本人一開始也這樣覺得密密麻麻的說明
只要你能登入你網域內能新增DNS權限就可以輕鬆完成
照著我的步驟,一點也不難!
➊進入Meta管理平台設定內往下拉
會看到「品牌安全和適用性」下拉選擇「網域」
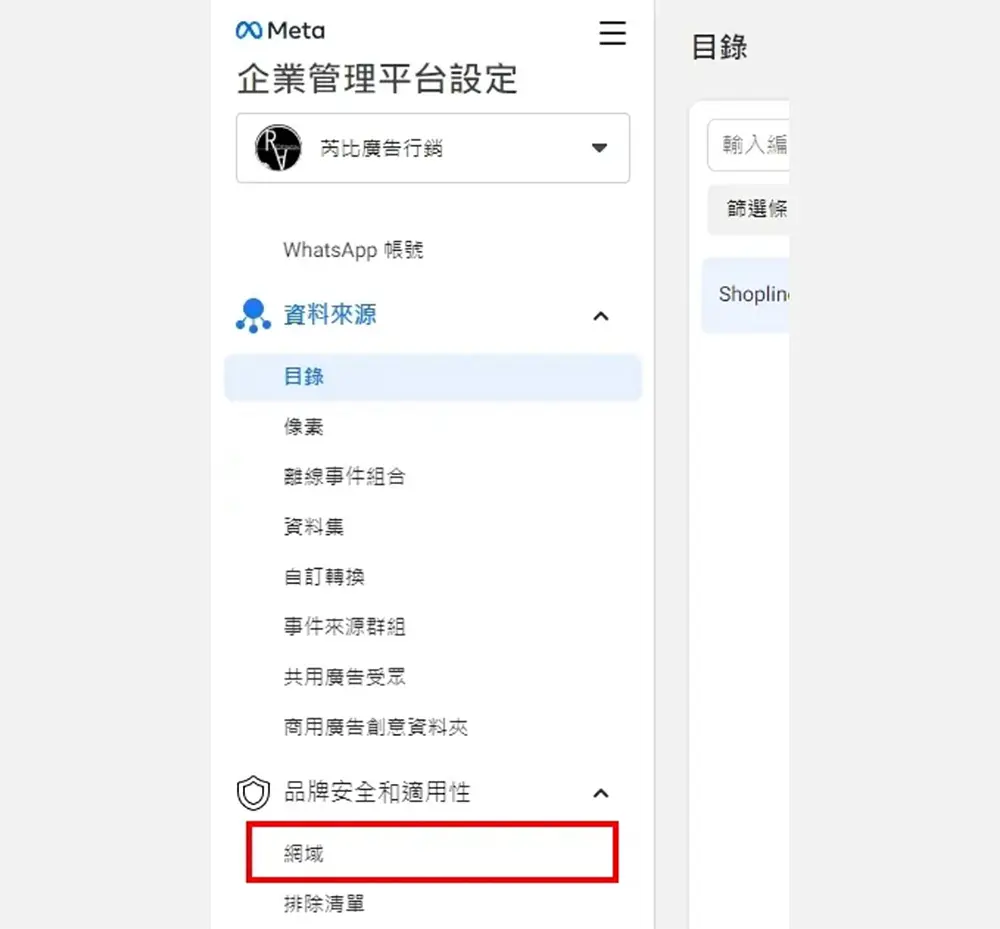
接下來就是今天要做的重點,
➋右方會有一個「新增」的按鈕選擇「+建立新網域」
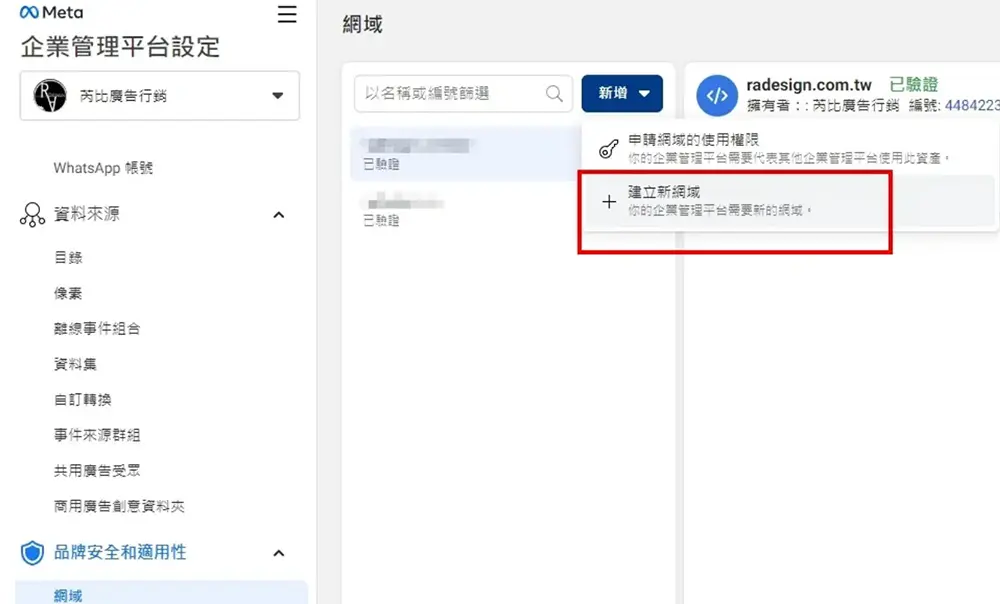
➌會跳出一個訊息方塊標題【新增網域】
緊接著把你的網域填入(例如:https://raby.com.tw/)
那你就要把 http:// 跟結尾 / 都刪除
如下方圖片我實作截圖的照片
填入後再點選右下角【新增】
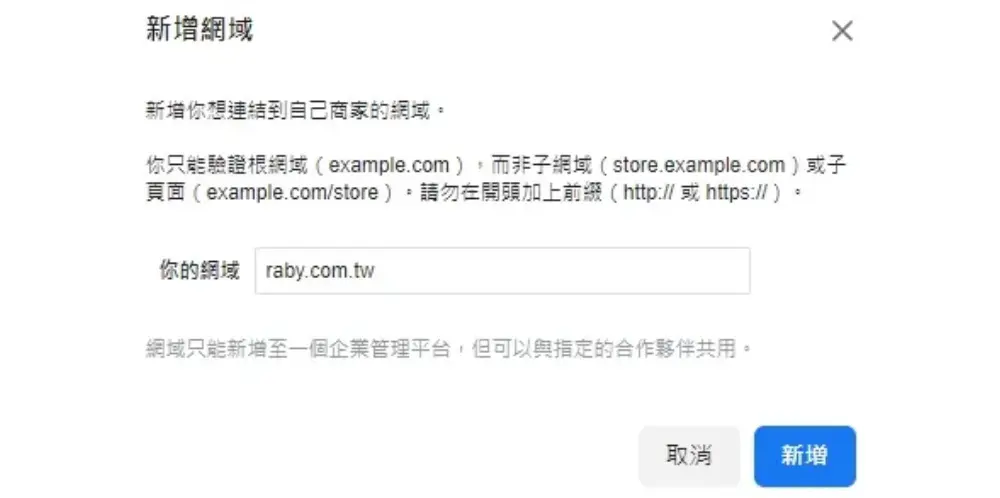
這時候會跳出此畫面
你的網域旁邊會顯示未驗證
下方有三個方式可以驗證,但本人推薦使用【更新你網域註冊機構的DNS TXT紀錄】
真的比較簡單,我們這邊基本上都是使用HINET、GoDaddy
這兩間是我比較常遇到的,這篇就教學這兩個
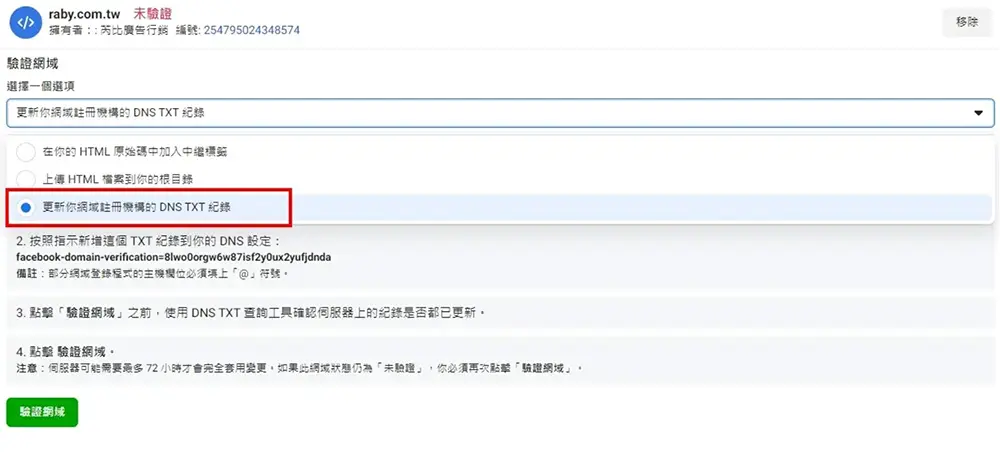
HINET中華電信該怎麼新增DNS來完成「FB網域驗證」呢?
➊首先進入HINET域名註冊的網站
輸入一下你的註冊域名、密碼、驗證碼
再點選最下方的【確定】
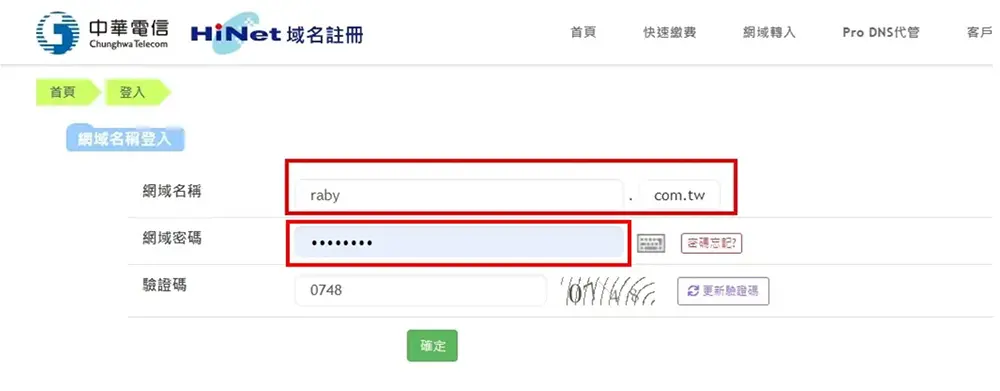
➋選擇「更新DNS紀錄」
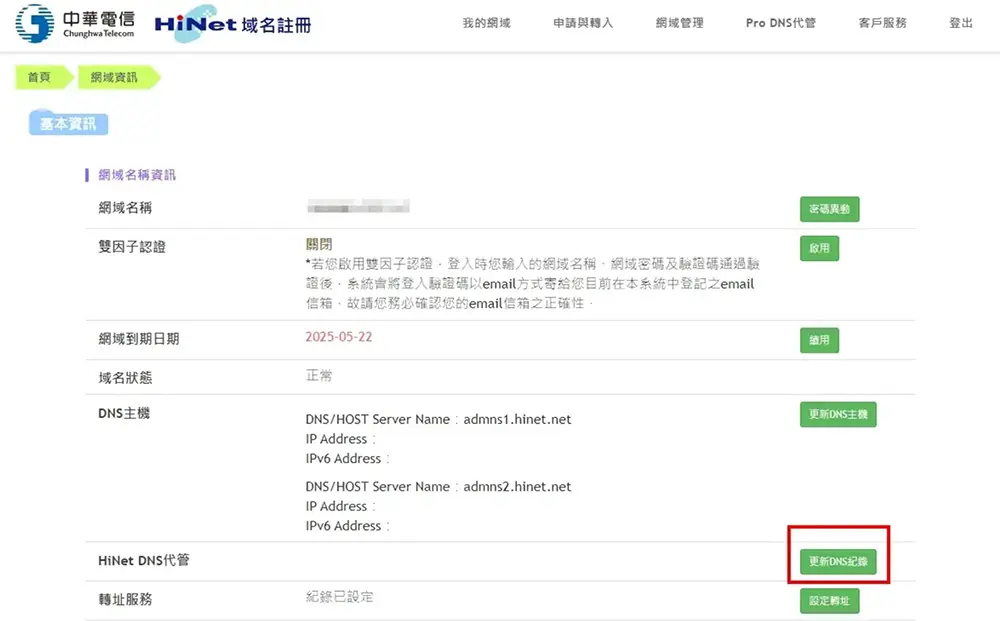
➌點選確認同意書
(同意書部分之前好像沒有,我今天在做教學此篇才有的)
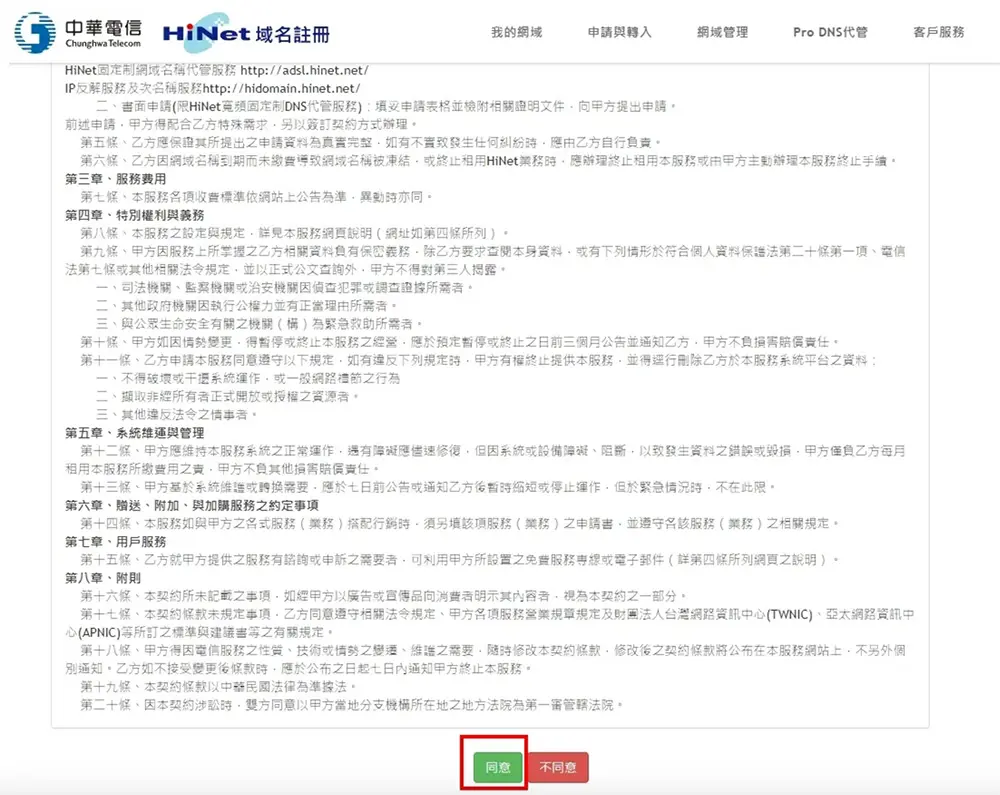
➍接下來選擇「新加一列」
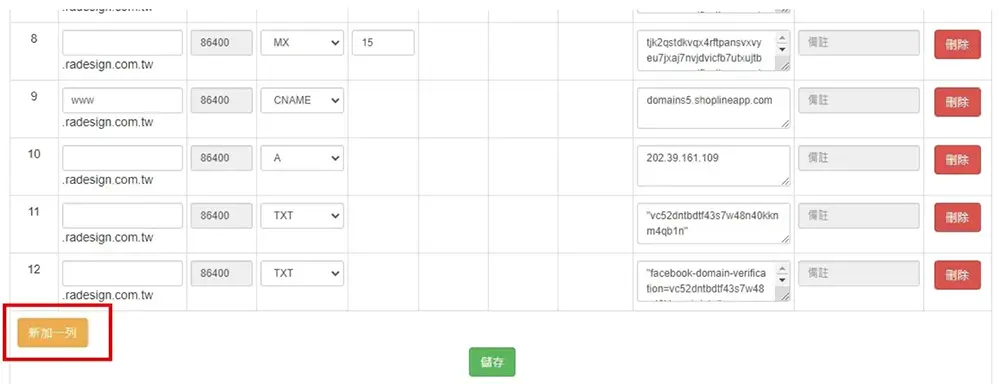
➎把第一點紀錄類型選擇「TXT」
Rdata框框內把你剛剛在驗證網域的那串英文+數字貼進來,在按儲存就可以了

( facebook-domain-verification=8lwoxcxw6xxxx87isfx0uxxxxfxdnda )顯示在:
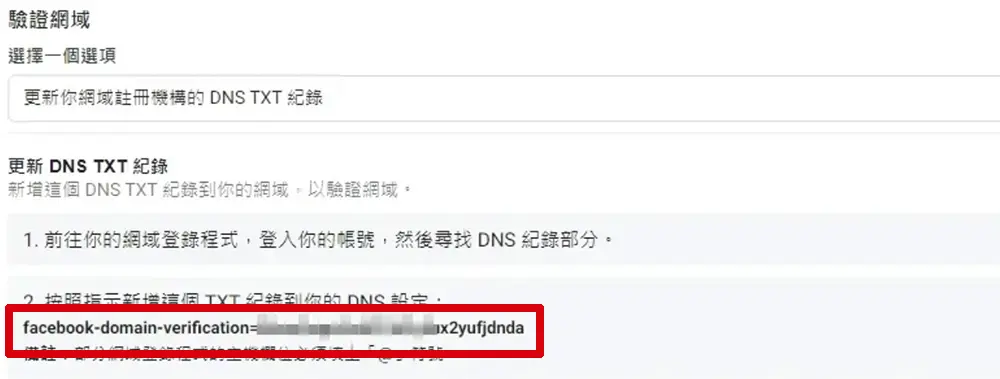
注意:開頭跟結尾增加 " 符號,變成這樣"facebook-domain-verification=8lwoxcxw6xxxx87isfx0uxxxxfxdnda"
填入上圖步驟2.的框框內,填寫完再點選【儲存】
完成後回到Meta管理平台設定,➏選擇【驗證網域】
它有寫最多72小時才會驗證成功,你可以過個1~2小時來點看看成功後
就會出現以下這樣的畫面,就代表完成了
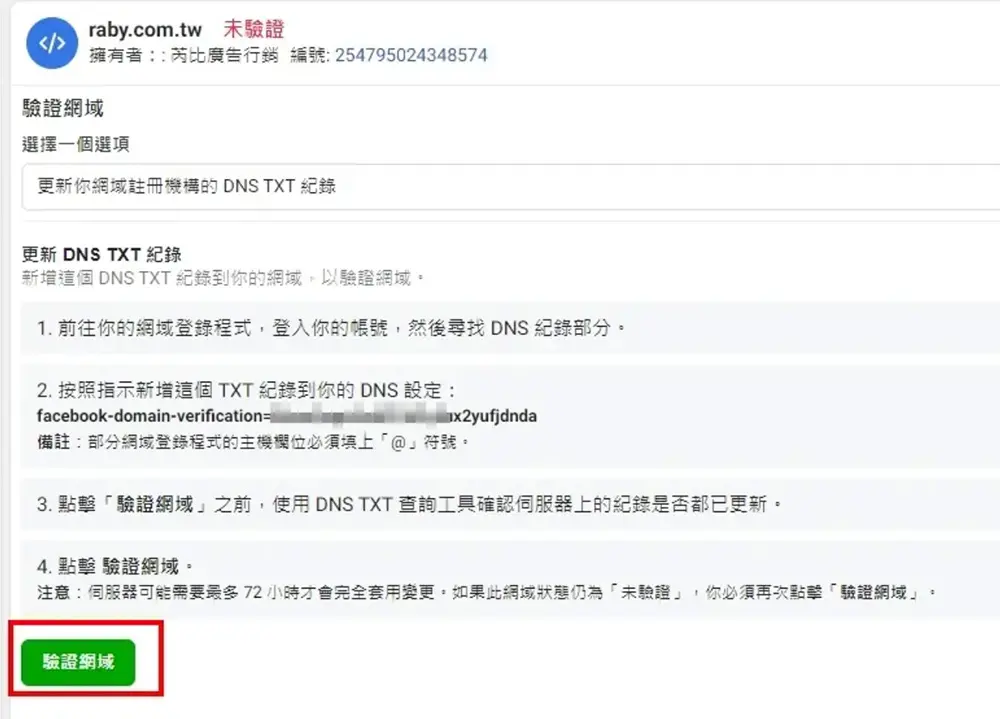
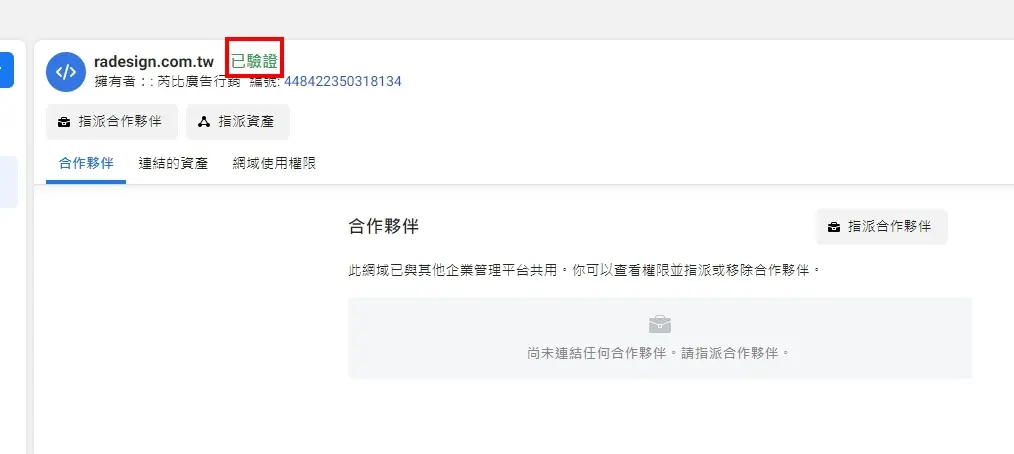
GoDaddy該怎麼新增DNS完成「FB網域驗證」呢?
➊ 進入GoDaddy網站選擇右上角【登入】
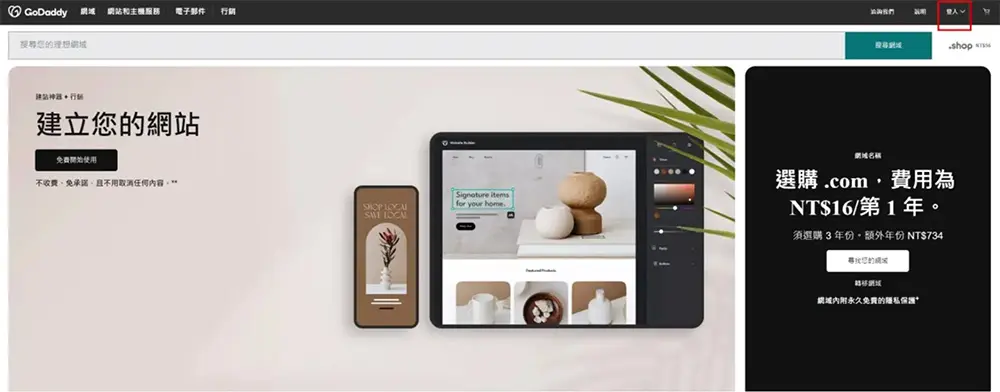
老樣子輸入帳號與密碼即可按【登入】
也可以用FB、google、APPLE直接免密碼登入
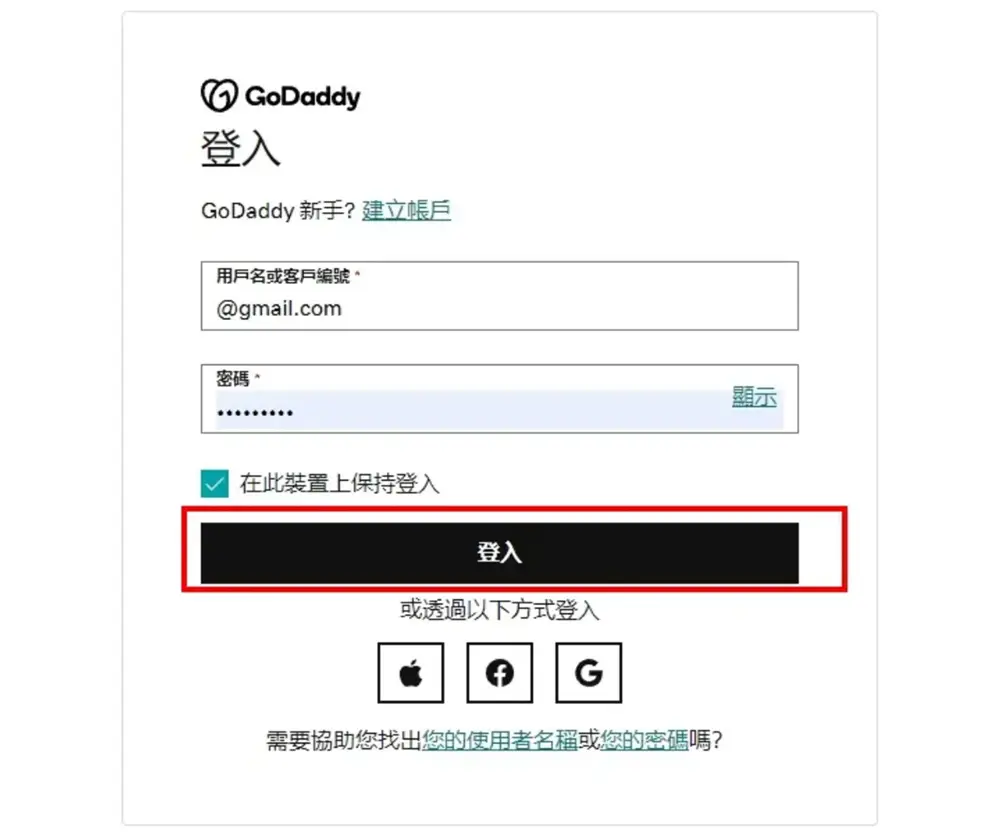
➋進入後【所有產品與服務】下方是你購買的網域
選擇你要網域驗證的網域旁邊有一個【DNS】按鈕點入
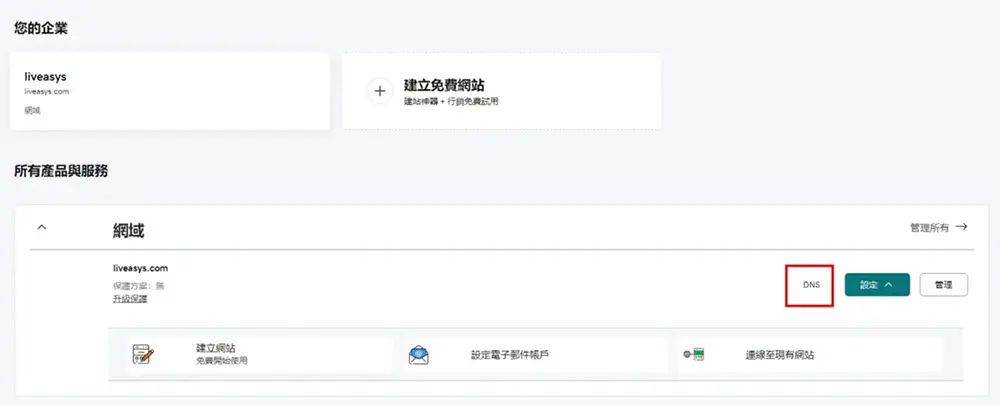
➌會跳到【DNS紀錄】下方有一個【新增紀錄】點入
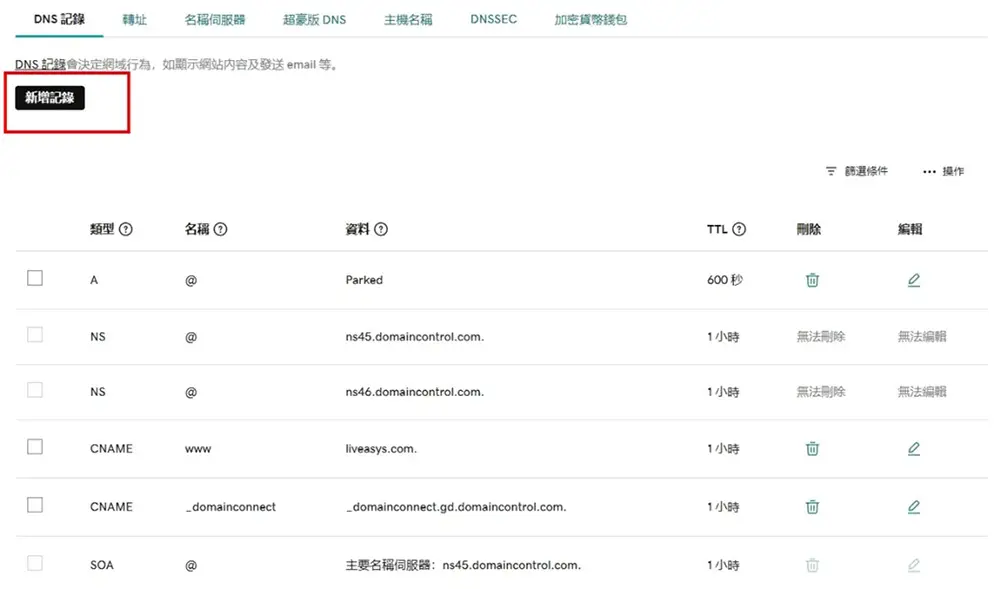
➍在類型部分下拉選擇【TXT】、名稱填入【@】、
內容值填入FB驗證那一串英文+數字的碼
【"facebook-domain-verification=8lwoxcxw6xxxx87isfx0uxxxxfxdnda"】
記得要在這串碼最前方與最後方加上"的符號
完成後右下角點選儲存就完成了!
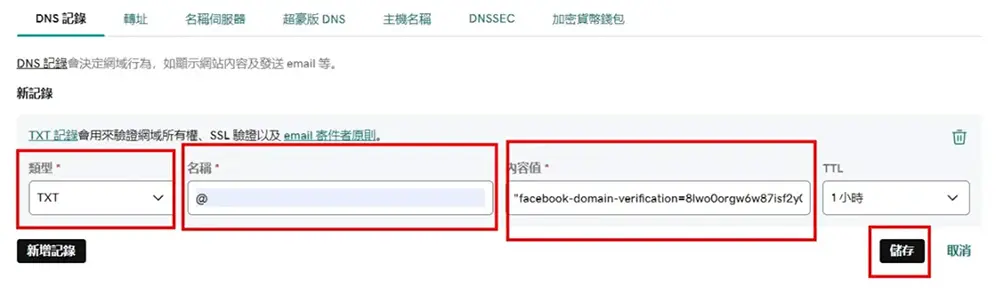
完成後回到Meta管理平台設定,➎選擇【驗證網域】
它有寫最多72小時才會驗證成功,你可以過個1~2小時來點看看成功後
就會出現以下這樣的畫面,就代表完成了
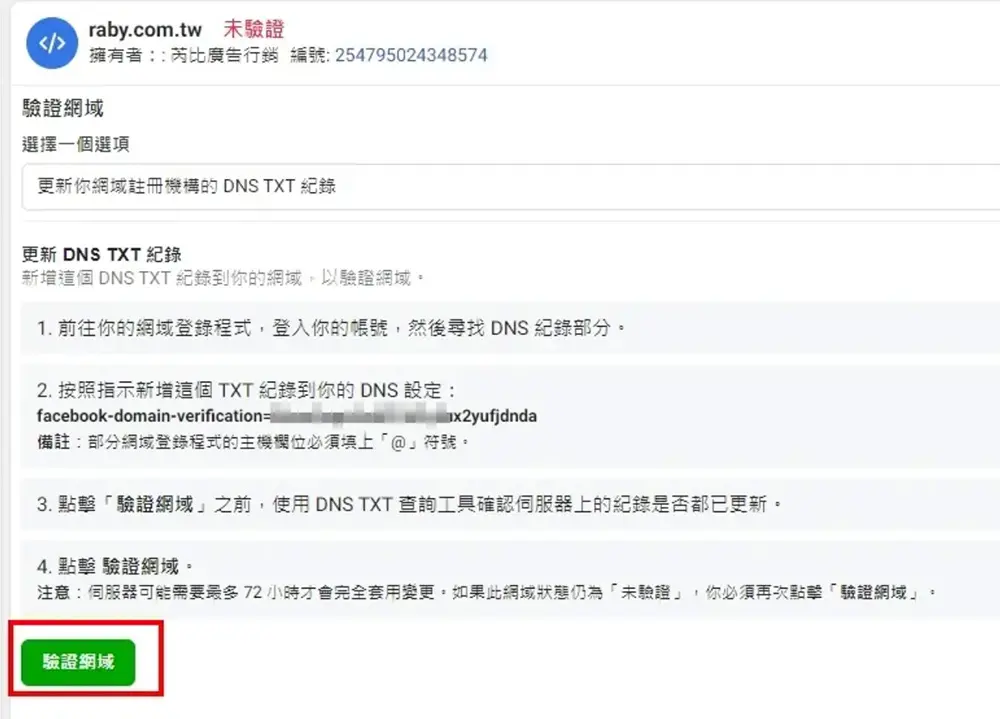
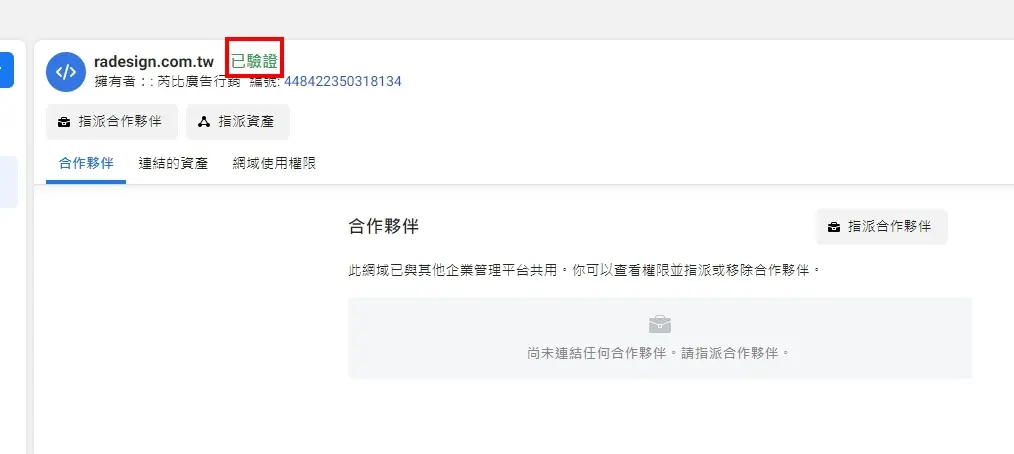
【行銷團隊介紹】
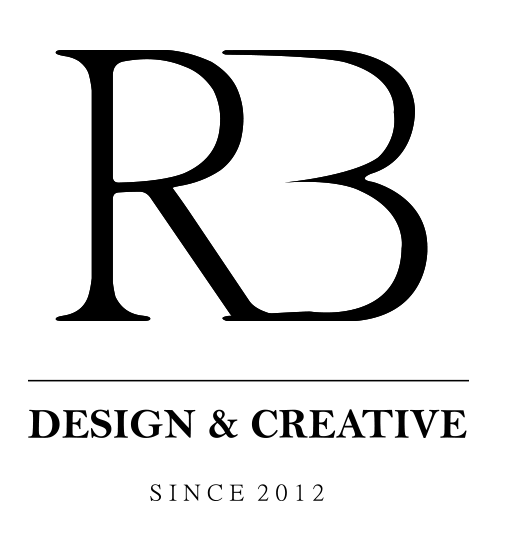
芮比廣告行銷
RB Advertising & Marketing Co.
依照品牌目前狀況,對症規劃實際步驟完成0至1的軌道。運用長達10年以上Meta投放實戰經驗,運用數據化分析與判別調整,目標設定與KPI明確、多渠道數據整合、消費者行為分析、即時優化和反饋,透過分析和優化,確保您的廣告投放精準且高效,提升您的品牌曝光度與轉換率。
從商品拍攝、影片拍攝、Landing page、文案設計、廣告素材一條龍服務策略,讓成效貨真價實的累積在品牌上。





